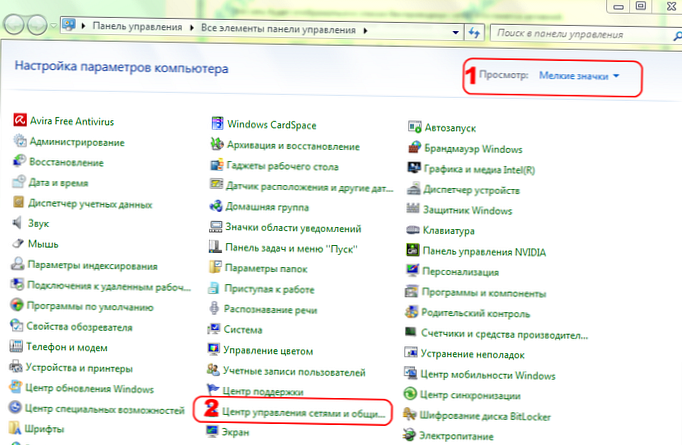Уређивање слика у Пхотосхопу можда захтева промену њихове размере. Нарочито истезање. Како се то може учинити? Како растегнути слику у Пхотосхопу?
Погледајмо начине за решавање овог проблема у Пхотосхоп верзији ЦС6 са енглеским интерфејсом.
Садржај чланка
- Истезање позадинске слике
- Истезање слике слоја
- Истезање слике на платну помоћу групе опција Фрее Трансформ
- Истезање слике помоћу опције Трансформ Цонтролс
Слике уређене програмом Пхотосхоп могу се представити у формату:
- позадински слој - позадина;
- слике (као посебан слој) - Слој.
У првом случају, уређена слика ће изгледати овако:

Друга опција укључује следеће постављање слике:

У овом случају слика се налази директно изнад платна..
Слика се може поставити овако - у облику слоја потпуно независног од платна.

Слика у облику засебног слоја може се поставити и на позадину других цртежа. Свака од слика твори независан слој..

У сваком су случају карактеристике "истезања" слике различите. Проучите их.
Истезање позадинске слике
Дакле, прва опција за постављање слике у структуру Пхотосхоп пројекта је у облику позадине. У правилу, сличан распоред дезена активира програм ако отворите слику која није првобитно била део пројекта. То јест, ако изаберете ставку менија Датотека, а затим отворите и убаците одређену слику, она ће бити приказана као позадина.
Пхотосхоп у ствари пружа само један начин да се протеже одговарајућа слика. То укључује употребу опција Величина слике. Да бисте им приступили, требате одабрати ставку менија Слика, а затим Величина слике.

Након тога можете одредити жељену величину слике - у пикселима, процентима, центиметрима и другим мерним јединицама у апсолутној вредности или у односу на изворну вредност. Ако је потврдни оквир Цонстраин Пропортионс активиран у прозору, када се параметар висине слике повећа или смањи, вредност за ширину се аутоматски подешава - и обрнуто.
Следећи начин за уређивање слике у Пхотосхопу је смештање у пројекат као независан слој. Ова слика се може подударати у величини са позадинским слојем или имати мању величину..
до садржаја ↑Истезање слике слоја
Ова верзија локације слике у радном простору Пхотосхопа отвара кориснику много већи простор за маневрисање у смислу величине величине одговарајућег графичког елемента.
Вриједно је напоменути да уз разматрану опцију постављања слике у пројектну структуру, можете да употребите и први начин прилагођавања величине слике - кроз опцију Величина слике. Али то није увек згодно. Поред тога, ова група опција нема тако широку функционалност као у случају коришћења метода које ћемо сада размотрити.
Пре свега, научићемо како да обезбедимо постављање слике у пројекту као слој.
Прва "подврста" одговарајуће локације налази се на платну. Да бисте слику поставили у складу са тим, потребно је да је убаците у програм, након што два пута кликнете на назив слоја који је у почетку позадина, а затим - кликните на ОК.

Након тога, слој је преименован из Бацкгроунд у Лаиер. Сада се слика може уређивати одвојено од платна..

Можете слободно померати слику око радног простора пројекта помоћу алата Мове. Платно се заузврат може напунити бојом помоћу алата за канту са бојом.

Тачно, употреба обележене опције сликања платна има посебност. Боја којом се пуни стапа се у један слој са сликом која је првобитно отворена на платну.

То је лако приметити ако поново узмете Мове Тоол и покушате да преместите измењену слику - почеће да се помера заједно са сликаним платном.
Заузврат, формирано подручје празног платна такође се може напунити било којом бојом. Такође ће се спојити у један слој са претходним графичким елементима..
Други начин да се слика стави у пројекат је у облику независног слоја, који ни на који начин није повезан са платном. У пракси је то могуће ако се између слике и уређене слике постави било која друга слика..

У ствари, рад треба да се изводи са 2 слоја - оним који је „комбинован“ са платном, и једним који је независни графички елемент.
Способност слободног кретања по екрану слике - у облику слоја постављеног на платну или у облику потпуно независног слоја - одређује могућност употребе следећих метода истезања (не рачунајући претходно разматране):
- Коришћење групе опција Бесплатна трансформација
- помоћу алата Трансформ Цонтролс.
Детаљније проучавамо њихове карактеристике.
до садржаја ↑Истезање слике на платну помоћу групе опција Фрее Трансформ
Ради јасноће, предлаже се увећање платна тако да слика има мању површину од ње и може се истегнути. Да бисте то учинили, изаберите ставку менија Слика, а затим Величина платна. У прозору који се отвори унесите вредност платна која одговара приближно 120%. У исто време, пожељно је поништити потврдни оквир поред Релативно.

Као резултат тога, на платну ће бити довољно простора да се слика растегне.
Затим требате одабрати Правокутни алат за маркирање или било који други који се налази у одговарајућој групи. Након - десним кликом миша кликните слику и одаберите ставку Бесплатна трансформација. Затим одмах кликните десним тастером миша на слику - након тога ће се отворити потребна група опција.

Првих 6 је одговорно за истезање слике.
Опција Сцале омогућава вам да повећате или смањите величину слике без промене њеног геометријског типа. То јест, ако је у почетку слика правоугаоника, она ће остати иста. Међутим, његове пропорције, вредности његових страна могу се изразити на готово било којој вредности.

Да бисте промијенили величину слике, морате да повучете клизаче који се појављују одмах након активирања опције Сцале. Ако повучете угао - величина слике у целини се мења. Држање тастера Схифт - пропорционално оригиналној величини.
Ако повучете само горњи и доњи клизач - висина слике ће се променити, ако је са стране - ширина.
Важна нијанса коришћења било које од опција дотичне групе: да поправите резултат рада на уређеној слици, притисните Ентер.
Следећа опција је Ротирај. Помоћу ње можете да ротирате слику - у било ком правцу.

Захваљујући опцији Скев, можете променити релативни положај страна слике или прилагодити величину једне стране у односу на другу. На пример - поставите десну страну изнад леве, доњу - леву или десну горњу. Или направите десну страну краћу од леве.

Имајте на уму да се цртеж примјетно растеже када је омогућена опција Скев, само ако активно повучете један од кутних клизача.
Опција Дисторт у одређеном смислу допуњава претходну - она само остварује способност не само да мења дужину бочних страна слике и њихов релативни положај, већ и да растеже слику у готово било ком правцу.

Опција Перспецтиве је помало слична функцији Скев, али она решава ужи задатак креирања перспективе за цртеж. Што може изгледати овако:

Како растегнути део слике у Пхотосхопу? Вероватно најистакнутија опција дотичне групе, Варп, може помоћи у решавању овог проблема. Помоћу њега можете истегнути појединачне секције слике.

У складу с тим, опције директно одговорне за истезање (на овај или онај начин) слика су:
- Скала
- Скев
- Искривити
- Перспектива
- Варп.
Ако је потребно, истегнута слика се такође може закретати помоћу опције Ротате..
Имајте на уму да ће се променити величина слике - када се користи већина алата који се налазе у групи Слободна трансформација - испоставити не само уз помоћ клизача. Чињеница је да се одмах након активирања опције у горњем делу интерфејса Пхотосхоп отвара додатна плоча поставки.

Помоћу ње можете одредити тачне вредности јединица које одређују величину и пропорцију слика или њихове стране. Изузетак је софистицирани алат Варп. Потребно прилагођавање слике приликом примене врши се ручно.
до садржаја ↑Истезање слике помоћу опције Трансформ Цонтролс
Сада научимо како развући слику у Пхотосхопу помоћу другог алата - Трансформ Цонтролс. С једне стране се сматра да је мање функционалан од групе опција слободне трансформације, с друге стране - једноставан за употребу.
Активира се веома једноставно. Морате да одаберете алатку Премештање, а затим потврдите поље поред ставке Прикажи контроле трансформације која се отвара одмах испод менија.

Као резултат тога, на слици ће се појавити клизачи - слично онима који се активирају када су омогућене опције Бесплатне трансформације. Помоћу њих можете:
- подесите величину слике у целини, величину њених бочних страна;
- ротирај слику.
Као и код алата Фрее Трансформ, коришћењем опције Схов Трансформ Цонтролс на врху Пхотосхоп интерфејса отвара додатни панел за подешавање тачних вредности димензија слике или њених елемената..
Разматрана метода истезања слика посебно је погодна за рад са неколико слика - управо у оним случајевима када су оне потпуно неовисне о слојевима платна. Дакле, промена њихове величине помоћу опције Трансформ Цонтролс постаје могућа одмах након што мишем кликнете на одговарајући слој - не морате активирати додатне функције Пхотосхоп-а.

Резултати поправљања слика се поправљају као и код претходне методе помоћу тастера Ентер.