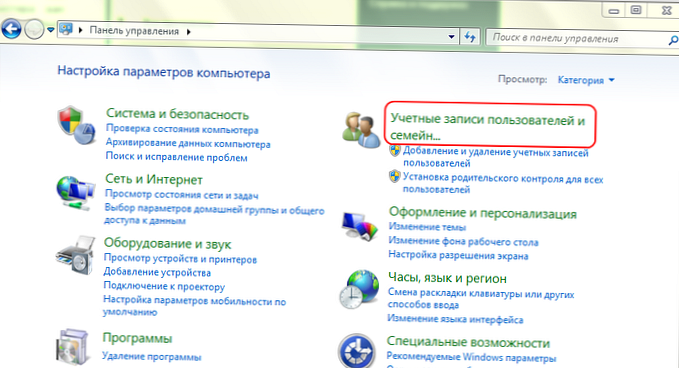Многи се програми у Виндовс оперативном систему аутоматски учитавају одмах након покретања ОС-а - заједно са радном површином. Понекад корисник мора ручно конфигурирати апликације за покретање. Како то учинити? Како ући у „стартуп“ оперативног система Виндовс како би се изменила листа програма који се аутоматски покрећу?
Постоји неколико начина да се реши овај проблем:
Садржај чланка
- Конфигурирање програма за покретање путем Старт менија
- Конфигурација покретања путем „Конфигурација система“
- Управљајте програмима покретања путем Виндовс регистра
- Програми трећих произвођача за подешавање "покретања"
Научићемо детаљније како се свака метода користи помоћу Виндовс 7 интерфејса, тренутно најпопуларније Мицрософтове верзије..
Конфигурирање програма за покретање путем Старт менија
Ова метода - иако не најефикаснија, али крајње једноставна. Потребно је да кликнете на "Старт", а затим изаберете "Сви програми", а затим - отворите фасциклу "Стартуп". Можда се програм који желимо изузети са листе програма покренутих са Виндовсом налази тамо. Ако је тако - кликните десним тастером миша на њу, а затим изаберите "Делете".

Са извесном вероватноћом, одговарајући програм ће се аутоматски зауставити са Виндовс-ом. Али, по правилу, покретање апликације у Виндовс-у регистровано је не само као пречица која се налази у менију „Старт“, већ и у специјалним ОС датотекама. Приступ њима може се добити путем програма "Конфигурација система". Део је Виндовса..
до садржаја ↑Конфигурација покретања путем „Конфигурација система“
Апликација Систем Цонфигуратион је најважнији алат за управљање аутоматским покретањем Виндовс програма. Како ући у стартуп мени ове апликације?
Пре свега, морате да покренете „Систем Цонфигуратион“ интерфејс. Да бисте то учинили, кликните на дугме „Старт“, а затим у траку за претрагу унесите мсцонфиг. Алтернативни и подједнако једноставан начин: притисните комбинацију тастера Вин (на њему је исцртана Мицрософтова застава) и Р, а затим унесете исту ствар у отворену линију - мсцонфиг.

У прозору који се отвори морате да одаберете картицу „Стартуп“, после чега можете видети који су програми дозвољени за конфигурирање за аутоматско покретање истовремено са Виндовс-ом. Напротив, означавају се они који би требало да буду учитани у оперативни систем. Могу се уклонити и одговарајуће апликације се више неће аутоматски покренути - одмах након клика на дугме У реду када је прозор завршен. Касније се, наравно, поново дозвољава конфигурирање њиховог покретања.
У неким случајевима апликација Систем Цонфигуратион, упркос чињеници да ради са системским датотекама одговорним за покретање, не може онемогућити аутоматско покретање одређених програма. То може бити последица чињенице да одговарајуће врсте софтвера „рачунају“ да је њихово аутоматско покретање деактивирано и поново их „региструју“ у системске датотеке. Виндовс подразумевано не блокира такву програмску активност.

Шта учинити у овом случају - ако апликација, чије је покретање у аутоматском режиму непожељно, и даље учитава, упркос чињеници да је корисник потврдио квачицу насупрот њој у „Конфигурацији система“.?
Можете покушати да сарађујете са Виндовс регистром. Ова метода је нешто сложенија од прве две, али је потенцијално најефикаснија..
до садржаја ↑Управљајте програмима покретања путем Виндовс регистра
Процедура за покретање уређивача регистра је врло слична оној коју смо горе описали за "Конфигурација система": потребно је да кликнете на "Старт", а затим да унесете наредбу за редегит у траку за претрагу. Или - иста реч у прозору која се може отворити тастерима Вин и Р.
Уређивач регистра је нешто слично Виндовс Екплорер-у. Има коријенски директориј - "Рачунар", као и фасцикле са различитим подешавањима. Нас занима фасцикла ХКЕИ_ЛОЦАЛ_МАЦХИНЕ. Након што је изаберете, затим назначите Софтваре. Након тога - идите у Мицрософт фолдер. Затим - изаберите Виндовс, Цуррент Версион, Рун. Поставком „покретање“ се врши уређивањем садржаја мапе „Покрени“.
Имена датотека приказаних у одговарајућем прозору, по правилу, одговарају именима програма који би се требали покренути аутоматски. Да бисте онемогућили аутоматско учитавање апликације, можете обрисати одговарајућу ставку (десним кликом и одабиром жељене опције). Друга опција је преименовање приступне адресе извршној датотеци апликације која је видљива у колони „Вредност“. Ако се то учини, Виндовс га неће моћи пронаћи и аутоматски се покренути. Ако је потребно, можете поново активирати покретање одговарајућег програма - ако вратите оригиналну адресу датотеке повезане с њим.

Уређивање регистра, по правилу, даје загарантовани резултат. Ако је датотека повезана с програмом избрисана из мапе Рун, тада се одговарајућа апликација не би требала покретати.
Како сада да знамо како да уђемо у "стартуп" оперативног система Виндовс користећи основне методе. Али поред њих, можете користити још једну. Говоримо о кориштењу програма трећих произвођача који су дизајнирани за управљање покретањем.
до садржаја ↑Програми трећих произвођача за подешавање "покретања"
Међу најпознатија и најчешћа решења одговарајућег типа су Ауторунс. Овај програм можете преузети овде - хттпс://тецхнет.мицрософт.цом/ру-ру/сисинтерналс/бб963902, бесплатан је.

Апликација Ауторунс веома је моћно решење у погледу подешавања покретања Виндовс. Открива готово све системске датотеке и асоцијације у регистру, које се односе на одговарајуће функције оперативног система, и сврстава их у различите категорије.
Можете да изаберете обележивач који приказује поставке покретања програма који се покрећу директно на улазу у систем. Или ону у којој су дефинисане апсолутно све могућности у вези са аутоматским покретањем апликација у Виндовс-у. Принцип рада са подешавањима овде је исти као у "Конфигурацији система" - морате да потврдите и поништите потврдне оквире насупрот програмима који вас занимају.
Постоји доста других решења која се могу користити за конфигурирање покретања система Виндовс. На пример, Куицк Стартуп (доступан овде - хттп://ввв.гларисофт.цом/куицк-стартуп/) или ЦЦлеанер (доступан за преузимање на овој страници - хттп://ццлеанер.орг.уа/довнлоад/). Интерфејс ових програма, као и Ауторунс, такође је врло једноставан и логичан..