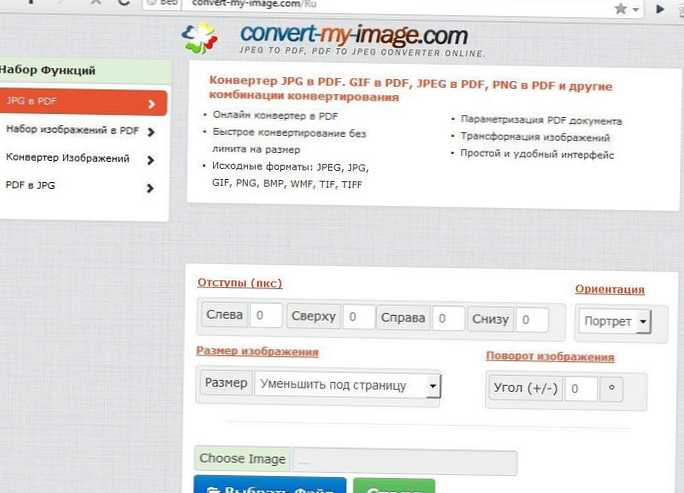Нервозно је занимати како поново инсталирати Виндовс 7, а покрећемо готово увек у случају погрешног функционисања тренутног оперативног система. Учинити то сами није проблем, јер већина корисника има или лиценциране дискове са системом или Интернетом, где се слике диска могу бесплатно преузети. Легитимност овог потоњег остаје на савјести потрошача.
Поступак поновне инсталације система може се извести на различите начине. Од инсталације се разликује по присуству тренутног система и увођењу минималних промена у његову конфигурацију. Предуслов је очување нетакнутих партиција тврдог диска, као и датотека сачуваних на њима. Поновна инсталација може бити следећи корак ако опоравак не успе.
Садржај чланка
- Опција је нежна, лагана
- Пуна, трансформативна опција
Опција је нежна, лагана
Постоји неколико начина како правилно инсталирати Виндовс 7. Прва је инсталација испод радне „седам“, без поновног покретања и коришћења БИОС поставки. У ствари, поступак ће се назвати ажурирањем, али није повезан са тренутним ажурирањима система. Ово је поновна инсталација без форматирања партиција тврдог диска уз минималан губитак података, подешавања и конфигурација: након завршетка процедуре, само услуге и датотеке самог система ће се вратити у првобитно стање.
Потребна нам је дистрибуција истог Виндовс 7, који већ ради, на диску или флеш драјву. Потоњи чак ни не треба да се покреће: када се инсталирају из система, потребни ће вам само сами фајлови, а сектор за покретање се неће користити.
Припрема за поновну инсталацију
Уметнемо диск са системом у оптички уређај. Аутоматско покретање ће нам дати почетну страницу за инсталацију. Ако се то не догоди (ауторун је блокиран, на примјер, антивирусним софтвером), отворимо наш диск као мапу - десним кликом и одабиром „Отвори“ у менију. Пронаћи ћемо сетуп.еке апликацију, покренути је и уживати у првом екрану за инсталацију.
ОглашавањеИзаберите језик, датум и формат времена, изглед. Биће нам понуђено да одлучимо о ажурирању инсталационог програма путем Интернета или одбијању исправки. Ако је ваша копија оперативног система Виндовс 7 лиценцирана, а мрежа је повезана и ради, плус има времена да сачекате док се датотеке не преузму, ажурирамо се. Ако је ваш систем неко позајмио од Мицрософта, боље је одбити повезивање са непријатељским серверима. Исто се односи и на претплату волонтера "Желим да помогнем ...": не шаљите податке о вашем систему онима којима га нисте платили. Ако је све у реду с лиценцом, можете потврдити оквир, међутим, ова акција је бескорисна.
Након чекања да се ажурирање преузме (или без чекања, ако сте одбили), након што прођете поновно покретање и прочитате лиценцу уз обавезну потврду пристанка на све, прелазимо на фазу избора врсте инсталације. Ажурирање система је управо оно што вам је потребно да обновите радни капацитет и продуктивност без губитка свега нагомиланог тешким радом. Пре самог поступка, систем ће проверити старе и нове копије ради компатибилности.

Подешавање и довршавање
Надаље, систем сам води рачуна о вашим датотекама и подешавањима. Само пратите појаву зелених крпеља и процената, а програм најскупље пребацује у привремене мапе. Тачно, неће се бавити анализом архиве на додатним партицијама диска - сачуваће само оно што је смештено у мапама намењеним документима, фотографијама, цртежима, музици, подешавањима програма, мрежним везама и сопственим датотекама. Ништа се неће догодити осталима..
На екранима у позадини, уместо инсталационих порука, приказују се поруке ажурирања - у томе је целокупна разлика. Чекамо да се захтеви барем некако независно - на пример унесите кључ. Ако нема кључа, прескочите корак (уграђени активатори пиратске дистрибуције не захтевају интервенцију корисника, а о корацима за активирање копије система можете прочитати у упутствима за програмере). Сви одлучују да ли ће заштитити рачунар и побољшати рад оперативног система Виндовс, али у већини случајева је то бескорисно, а ако постоји добар пакет заштите, такође је штетан. Срећом, ове параметре можете накнадно променити. Остаје само да подесите датум и време.
То је цела поновна инсталација. Пред нама је радна површина са радним пречицама, документи се чувају у мапама, програми се покрећу, профили конфигуришу, везе се не губе. Проблеми са оперативним системом су у већини случајева решени, регистар је чист, смеће је уклоњено. Све како је било, само функционише. А једна од главних предности ове методе није плес уз тамбуру око боотабле фласх дискова који толико плаши почетнике..
до садржаја ↑Пуна, трансформативна опција
Ипак, ажурирање понекад не може излечити „болесни“ оперативни систем, на пример, тихо нападнут вирусима. Нове системске датотеке се одмах оштећују, јер малваре и даље живи на вашем тврдом диску. Па, може се испоставити да састављање оперативног система Виндовс 7 није изведено превише директним рукама, јер стално нешто ради погрешно. Дакле, извршићемо комплетну поновну инсталацију.
Када инсталирамо нови оперативни систем, обично не жалимо за свим повезаним са старим: главно је сачувати личне датотеке, а остало ћемо поново створити. Поновна инсталација подразумева да ће из претходне верзије за нас остати нешто важно, а форматираће се само системски диск. Такођер је вриједно узети у обзир да повратни поступак или прелазак на други систем подразумијева могућу неспојивост софтвера, а поновна инсталација увијек се ради на истој опцији, само што склоп може бити различит. Можете поново инсталирати Виндовс 7 на лаптоп само ако је Виндовс 7 већ стајао или га је било - остатак ће бити чиста инсталација.
Припрема рачунара
Пре поновне инсталације, рачунар или лаптоп морају бити припремљени за нови систем. Са партиције тврдог диска на коју ће бити инсталиран, ваља копирати све потребне датотеке: документе, видео записе, фотографије, чување игара и друге виталне ствари. Системска партиција је по правилу остављена као системска партиција, јер остатак обично личи на нераспоређену архиву.
Све се то може учинити ручно или можете користити алат за пренос података - у Виндовс-у 7 постоји таква прилика. Стварамо ланац кликова: Старт - Сви програми - Додатна опрема - Услужни програми - Алат за пренос Виндовс. Покрећемо програм, читамо о његовим могућностима, а затим назначујемо где и како ћемо привремено сакрити вредности. Већина корисника нема и неће имати кабл за пренос података, можда не постоји мрежа, тако да је универзална и оптимална опција спољни уређај. Ако нема флеш уређаја, можете одредити другу партицију тврдог диска по његовом квалитету - током поновне инсталације неће трпети.
У следећој фази изаберите ставку „Ово је мој изворни рачунар“ - рачунар се неће променити, али за сада копирамо постојећи. Затим изаберите шта тачно. Не морате копирати податке са партиција које нису системске, тако да штедимо вријеме и простор на тврдом диску. Спремамо параметре преноса, бирамо где ћемо тачно све привремено сместити (не заборавите да количина сачуваног може бити значајна), програмску датотеку са пренетим подацима сачувајте у МИГ формату. Пожељно је где је лако доћи. Мало је вероватно да ће лозинка коју нам се понуди смислити пре него што је сачувамо, али ако су непријатељи иза нас, делујте, не заборавите је за две минуте.
Припрема рачунара је завршена. Претпоставља се да је дистрибуција оперативног система коју већ имате, купила или преузела и записала на диск. Да бисте поново инсталирали Виндовс 7 са УСБ флеш уређаја, требаћете да направите овај УСБ флеш уређај, односно да га направите за покретање. Програми за помоћ ВинСетупФромУСБ, УлтраИСО и други, као и детаљна упутства, укључујући и наше.
Дакле, у присуству рачунара или лаптопа са кога је сачувано све важно, УСБ флеш уређај који се може покренути или диск за покретање система са системом Виндовс 7. Можете наставити са поновном инсталацијом. Инсталацијски програм можете покренути директно на покренутом систему, отварањем диска или УСБ флеш уређаја као мапе и коришћењем сетуп.еке апликације. Међутим, биће погодније убацити диск за покретање у уређај или уметнути УСБ флеш уређај - и искључити рачунар.
Даље ће бити помало застрашујуће: према некима ћете морати поново да инсталирате Виндовс 7 кроз БИОС. У ствари, ништа се не инсталира кроз БИОС, већ само поставља поставке које рачунару омогућавају покретање система, који није на чврстом диску, већ на ЦД-у или флеш уређају.
Подешавање БИОС-а
Уношење БИОС-а у различите моделе рачунара и лаптоп рачунара је приближно исто, али тастери или њихове комбинације могу бити различити. Одмах након укључивања машине, када црте текста на црној позадини преко жељеза теку преко екрана, следите упутства написана на дну екрана: "Притисните Дел / Ф10 / Ф12 / Ф8 / Есц да бисте ушли у подешавање". Другим речима, добит ћете информације на које дугме да притиснете да бисте унели подешавања. Ако не видите или не разумете ову линију, требало би да се обратите упутству које сте добили уз матичну плочу или лаптоп. Не повлачите са тастерима, имаћете само неколико секунди пре учитавања старог ОС-а.

У БИОС поставкама идите на одељак „БООТ“ (називају се другачије, али суштина је менаџера за покретање система), пронађите ред „Приоритет уређаја за покретање система“ и поставите га на први број на листи на коме ћемо подићи систем : оптички уређај или УСБ-ХДД када морамо поново инсталирати Виндовс 7 без диска. Спремамо измене и излазимо из подешавања, поново покрећемо пут. Шта желите искористити, сачувати, изаћи, изаћи без промена, вратити се на претходни екран - обично је назначено на дну екрана.
Након поновног покретања, можда ће вам бити потребно да притиснете било које дугме за покретање са диска или флеш диска (притисните било који тастер), иначе ће уређај за покретање система на тврдом диску радити. Или се мени новог може одмах учитати. Ако су наши дискови створени са више оперативних система, мораћете да изаберете оперативни систем који ћемо инсталирати. Не - одмах потврдите почетак инсталације.
Процес поновне инсталације
Надаље, поступак у потпуности понавља поступак инсталације система. Ми бирамо језик, читамо уговор о лиценци и слажемо се с њим, бирамо опцију потпуне инсталације ОС-а. У фази одабира инсталационе партиције не проводимо никакве манипулације са партицијама: строго Ц погон (систем), без подешавања. Одељак Ц форматирамо кликом на дугме испод листе одељка, слажемо се са упозорењем о губитку података. Даљња инсталација започиње. У току ће се рачунар поново покренути. Најчешће је сасвим довољно да не предузмете никакве радње, омогућавајући систему да ради, чија је инсталација већ започела. Понекад (изборник диска за покретање је другачији), морате да изаберете другу фазу инсталације, понекад - уклоните УСБ флеш уређај и ЦД, како не бисте поново покренули инсталацију. Можете поново да унесете БИОС поставке и подесите приоритет покретања са чврстог диска.
Након што вас програм обавести да је инсталација завршена, све фазе ће бити обележене зеленим крпељима и проценти ће достићи сто - замислићемо се и смислити име рачуна, име рачунара (за мрежу) и лозинку налога по жељи. Све одговара нормалној инсталацији система. Затим чекамо кључни унос, подешавање датума и времена и дугоочекивани екран добродошлице, а након њега радна површина новог система. Старе етикете више нема, изгледа да је све потпуно ново.
Опоравак података
Систем је поново инсталиран, али остаје јој да се сети ко је газда овде. Покрећемо Виндовс алат за пренос података (све на истом месту: картица „Стандард“ у програмима, у њој категорија „Утилитиес“), поново бирамо ставку „Вањски диск“, а затим се претварамо да имамо нови рачунар. У принципу, онакав какав јесте: сачуване датотеке ћемо пренети у нови систем. Надаље, програм пита да ли је раније обавио похрану података. Потврдно климујемо главом и кажемо јој где се налази наша МИГ датотека. Ми га изаберемо, отворимо и остаје нам само да означимо шта желимо да вратимо у новом систему. Врхунац поступка - притиском на дугме "Трансфер". Процес може трајати дуго, али не можете користити рачунар, зато стрпљиво причекајте док не будемо обавештени о завршетку.
Све, систем је постао урођен, зацељен и продуктиван. До следеће поновне инсталације. Да, не заборавите да избришете датотеку за чување ако је све прошло добро: може вам заузети превише простора на тврдом диску.